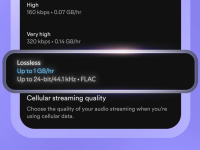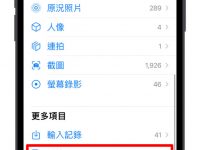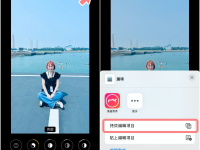通常我们在 iPhone 上接到来电的时候,都会以横幅的方式显示在萤幕的最上方,如果是支援动态岛的机型,则是会由动态岛显示有来电的通知。
但是你知道在过去,iPhone 的来电是可以全萤幕显示的吗?虽然这项功能在 iOS 14 的时候被改掉了,但其实还是可以改回来的,最近就有网友在我们都是苹果人社团上询问 iPhone 来电全萤幕要如何设置。
今天锐达哥就要教大家简单 3 步骤,把 iPhone 来电全萤幕的设置改回来。
iPhone 来电全萤幕开启、关闭设置教程
01. 通过「电话」设置进行修改
首先我们开启「设置」App 里面的「电话」功能,从这里修改 iPhone 来电全萤幕的设置。
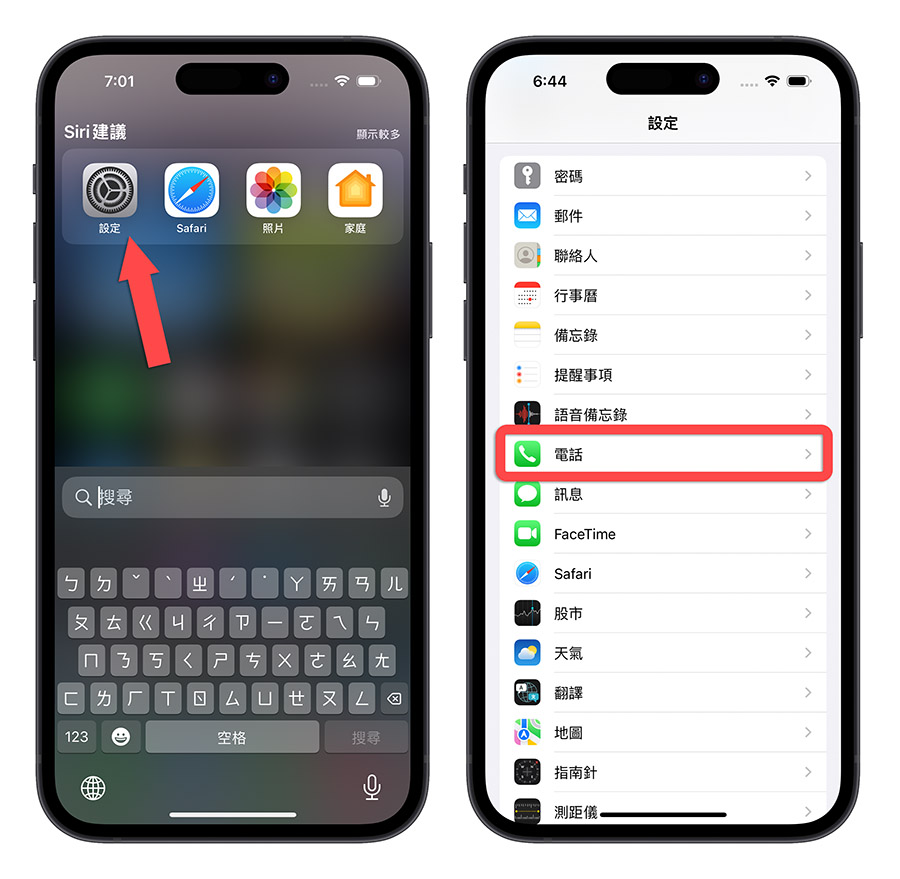
02. 将拨入电话设置为「全萤幕」
在「电话」的功能中,可以看到「拨入电话」的功能,点进去以后选择「全萤幕」这个选项,这样就完成 iPhone 来电全萤幕的设置了。
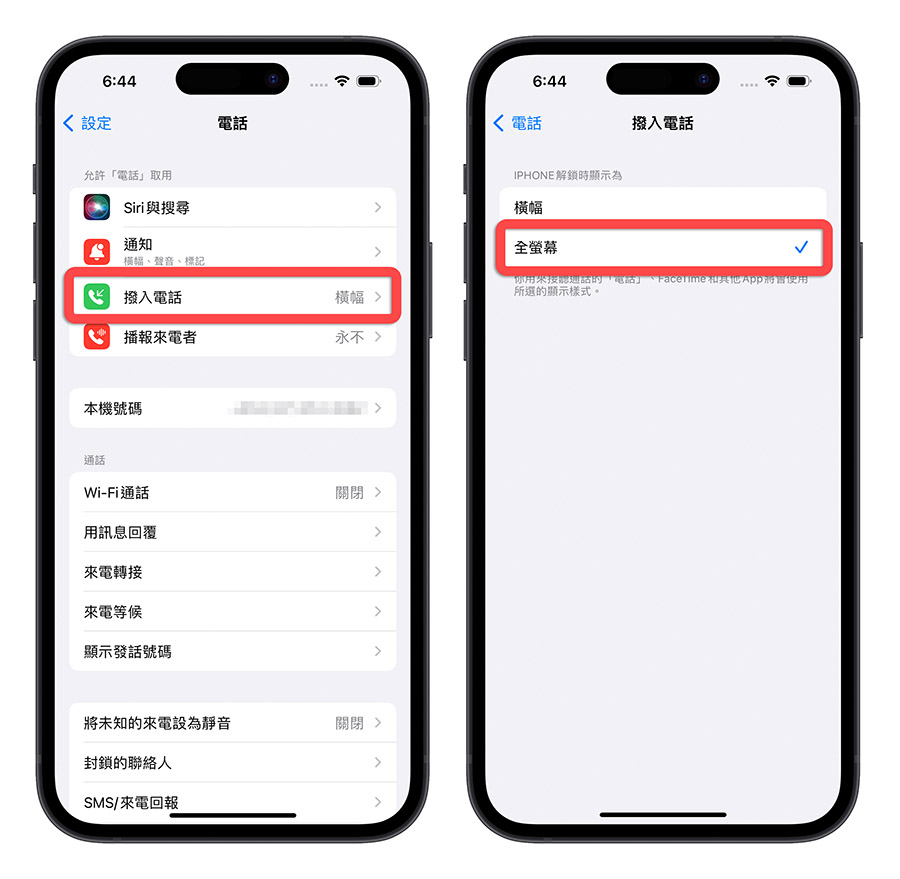
03. 设置联络人大头照
如果想要在 iPhone 来电全萤幕上看到来电者的照片,要在联络人通讯录上,把联络人加上大头照。
开启联络人 App,点选想要设置大头照的联络人,并点选右上角的「」功能,然后在大头照的下方选择「加入照片」。
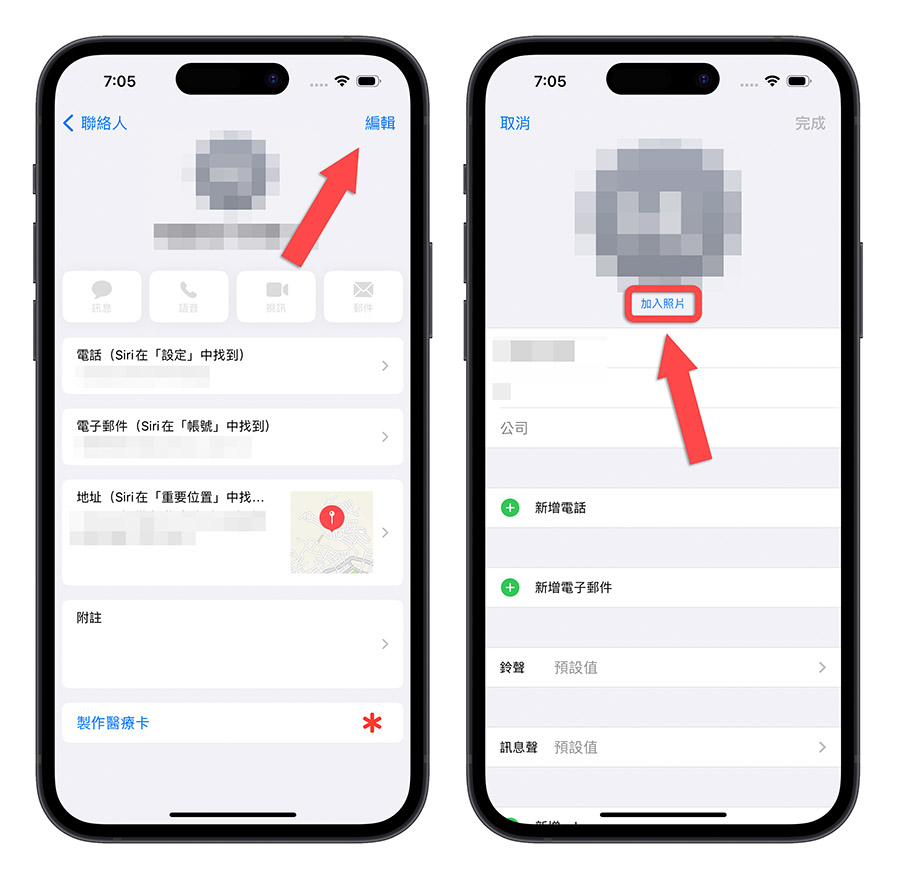
选择一张照片当作联络人大头贴,然后调整一下要显示的照片大小,按下完成就可以了。
iPhone 来电全萤幕设置完成效果
完成上面的 3 个步骤的设置以后,不管是谁打电话过来,iPhone 的来电显示都会以全萤幕的方式呈现,如果有设置大头照的联络人,来电提示的全萤幕画面就会是对方的大头照。
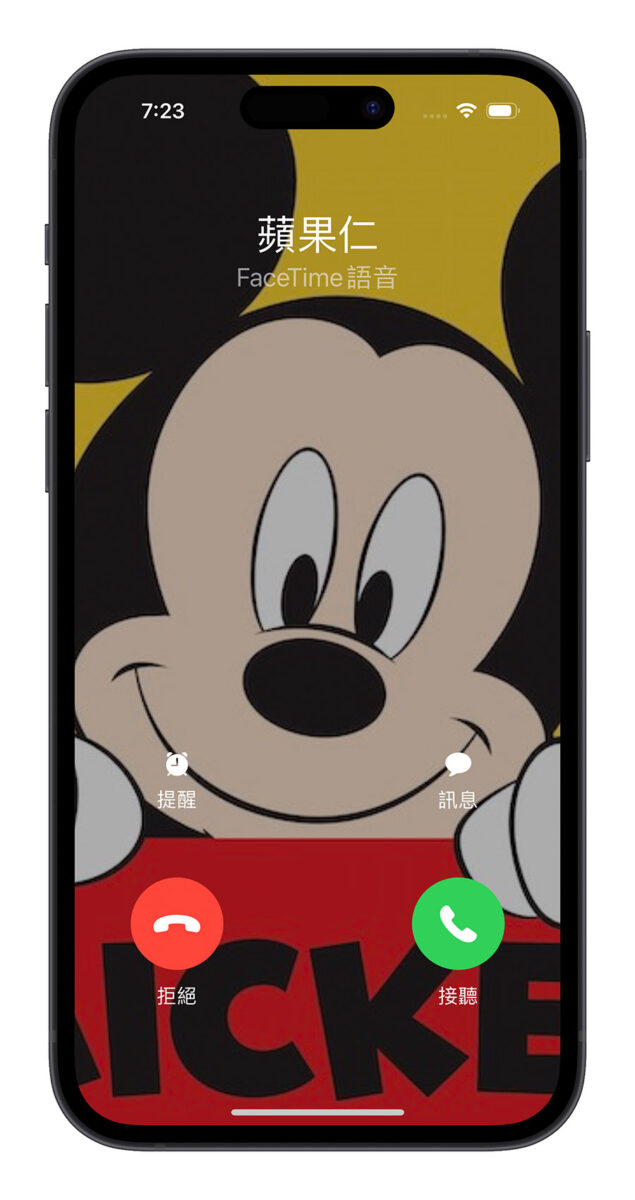
威信也可以设置来电全萤幕显示
此外,除了 iPhone 的来电可以全萤幕显示以外,威信的通话来电也可以变成全萤幕的显示方式,这样的做法可能会更符合现代人多半以来通讯为主的生活模式。
如果想要让威信的来电以全萤幕的方式显示,可以参考《威信通话来电改全萤幕显示,还能加入自订的封面照片》这篇教程。
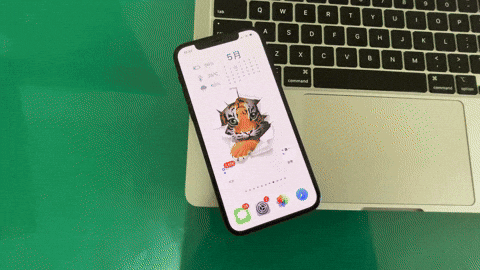
以上就是这次教大家的 iPhone 来电全萤幕设置,通过这个方式,就可以更加清楚的看出来是谁打电话给你,而且也比横幅的来电方式更有感觉,但如果你觉得这样太容易让其他人知道是谁打来,担心隐私问题的话,也可以把 iPhone 来电全萤幕的设置关掉,改用横幅显示的方式。