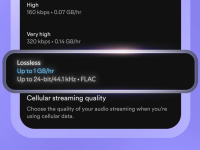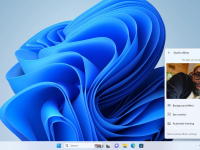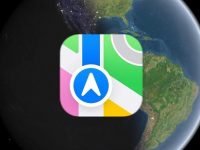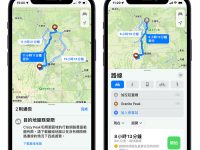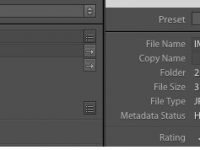Safari 一直以来都是 iPhone 预设浏览器,如果用不习惯的人可以另外安装 Chrome、Edge、Brave、Opera 这类第三方浏览器,那如果我想要把预设浏览器改成 Edge、Chrome 这类第三方浏览器要怎么改呢?
今天锐达哥就要教大家如何把 iPhone 的预设浏览器从 Safari 改成 Chrome、Edge 或是其他第三方浏览器。
iPhone 预设浏览器更改:一键快速改 Edge 或 Chrome 开启
要更改 iPhone 预设浏览器,首先你当然要先去 App Store 下载好想要更改的第三方浏览器,我这里就拿 Edge 来介绍,其他像是 Chrome、Brave 或是其他浏览器要更改为预设浏览器的方法也是一样的。
通过第三方浏览器更改预设浏览器 App
打开「设置」App,找到刚才我们下载好要更改的的 Edge 浏览器,然后点进去。
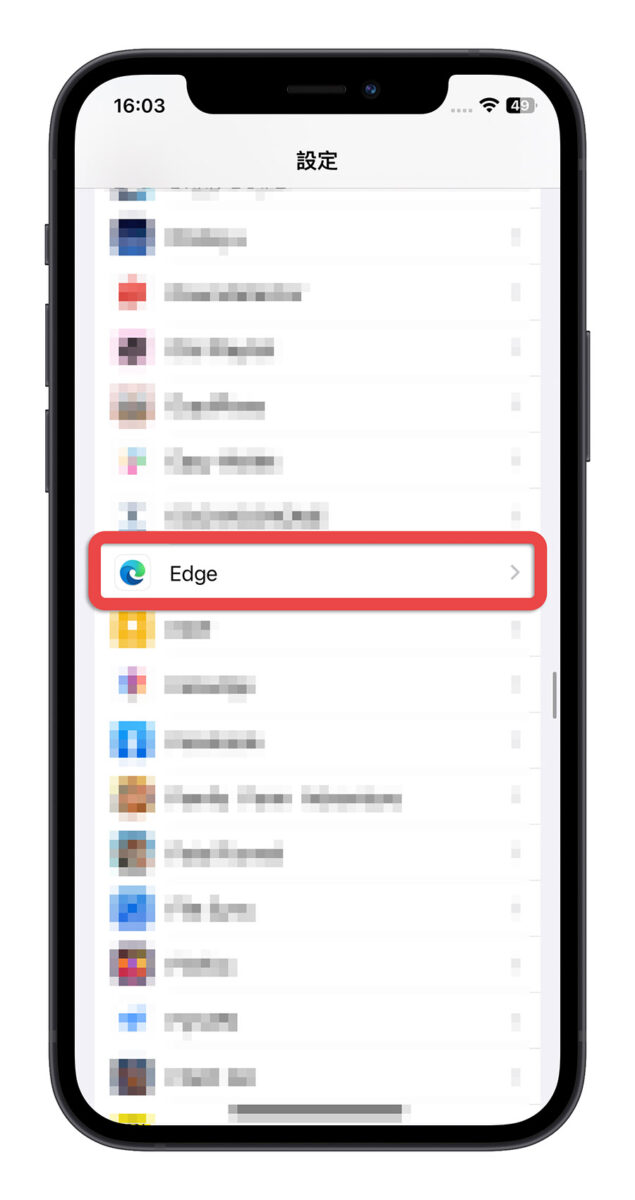
你会看到里面有一个「预设浏览器 App」的选项。
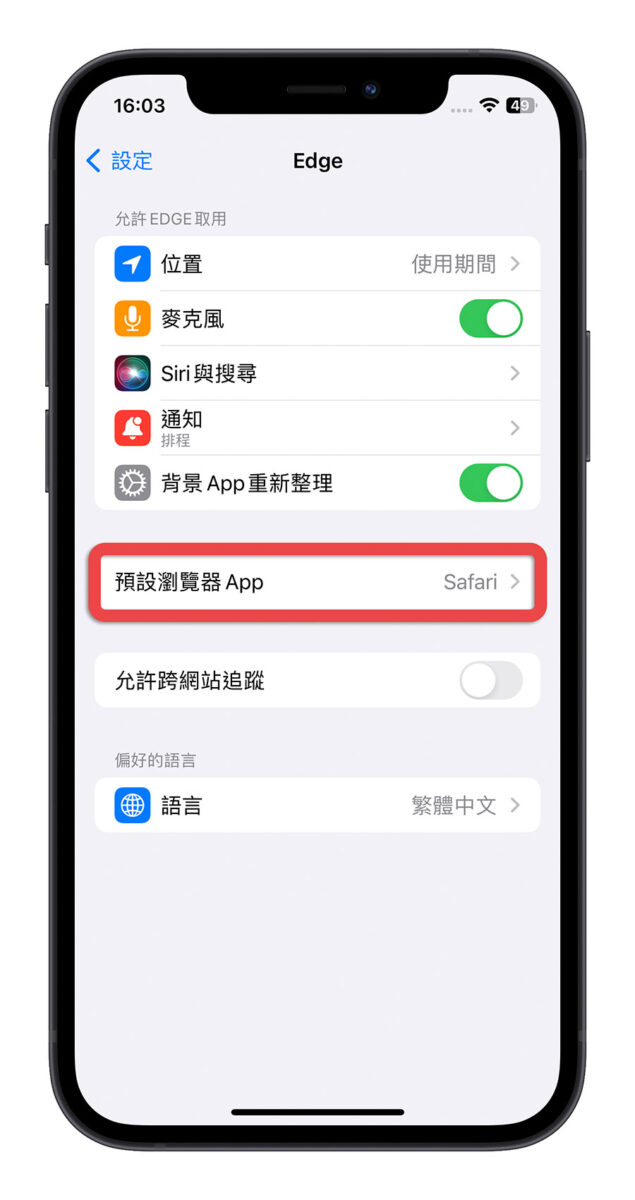
点进去「预设浏览器 App」,这里会列出目前你 iPhone 里面有安装的浏览器 App,我们就选择「Edge」这个浏览器。
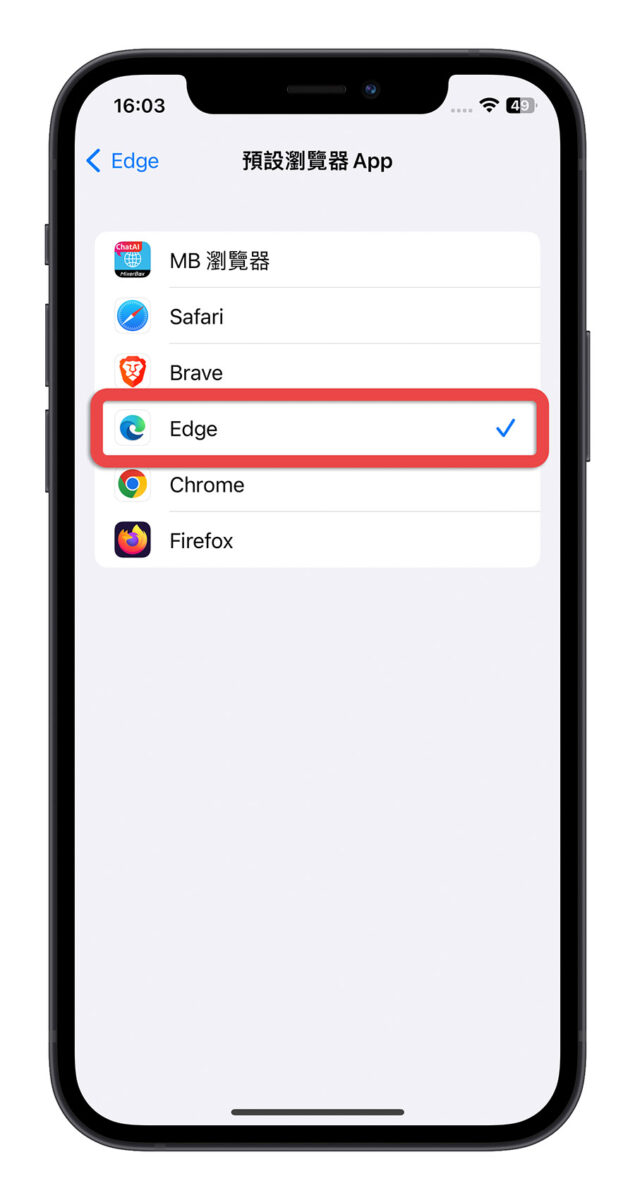
结束之后按左上角的退回上一个功能按键,基本上这个样子就已经把 iPhone 预设浏览器从 Safari 改成 Chrome 了。
通过 Safari 设置更改 iPhone 预设浏览器
另外还有一个方法,一样是从「设置」App 中,打开「Safari」这个选项。
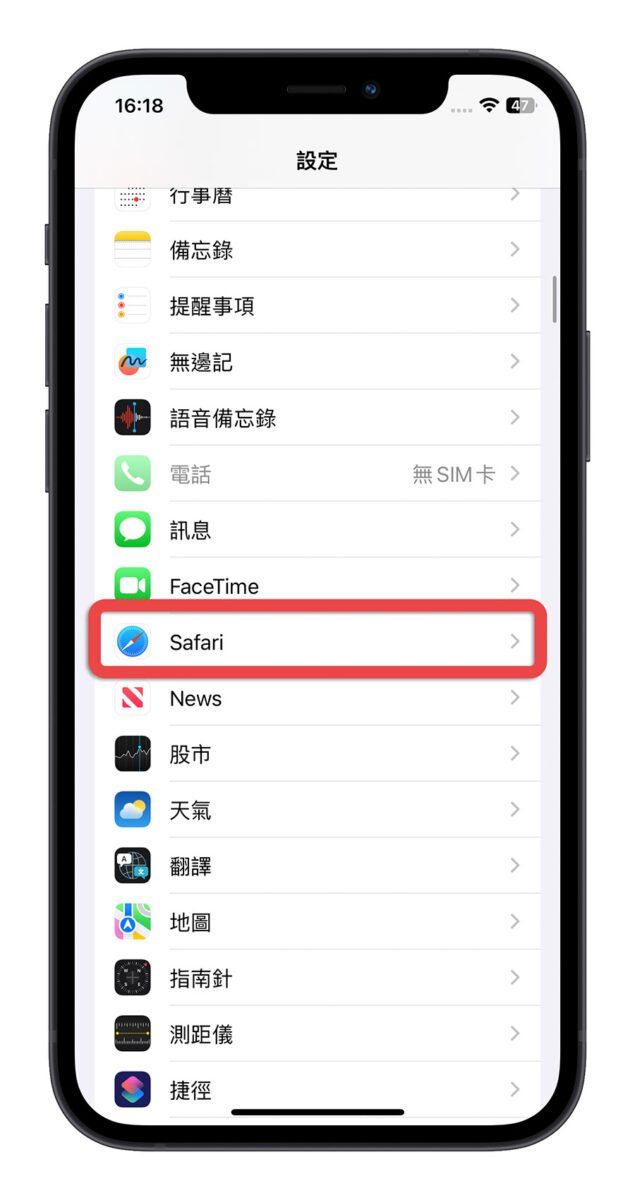
你会看到有一个「预设浏览器 App」的功能,从这边也可以让你选择要把 iPhone 预设浏览器改成哪一款 App。
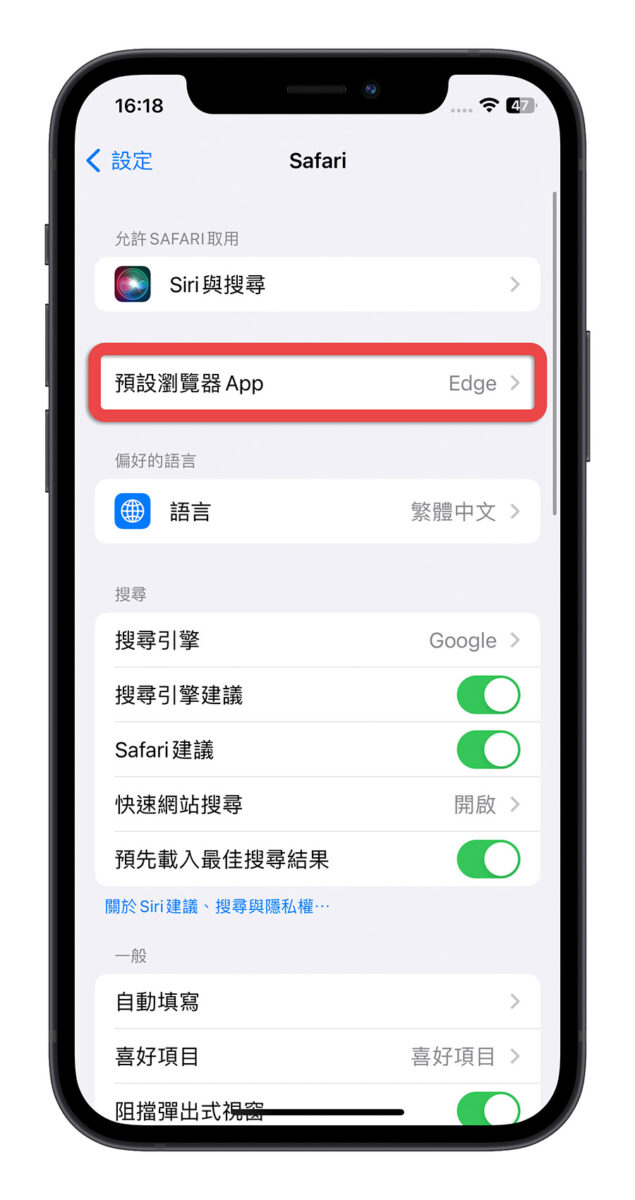
验证 iPhone 预设浏览器更改是否成功
修改完毕以后,我们要来看看 iPhone 预设浏览器是不是真的有成功更改。
我们随便从第三方 App 中(这里以威信为例)点选一个网址,你可以从下方的 GIF 动画来查看,点选网址以后,iPhone 是用 Edge 来开启网页。
这样就表示 iPhone 预设浏览器已经更改成功,目前 iPhone 预设浏览器就改变成 Edge 了。
如果想要把 iPhone 预设浏览器改为其他第三方浏览器 App 的话,同样通过上述方法,选择你要更换的浏览器就可以了。
预设的邮件 App 也可以更改
同样的,如果你有比较习惯、常用的邮件 App,也可以通过同样的方式更改,不过上述教的第二种方法不能改,所以你不要去「设置」里面的「邮件」功能想要修改 iPhone 预设的邮件 App。
以 Gmail 为例,你要直接去设置中的 Gmail 选项里面,就可以看到 Gmail 有一个「预设邮件 App」,在这里改成「Gmail」就行了。
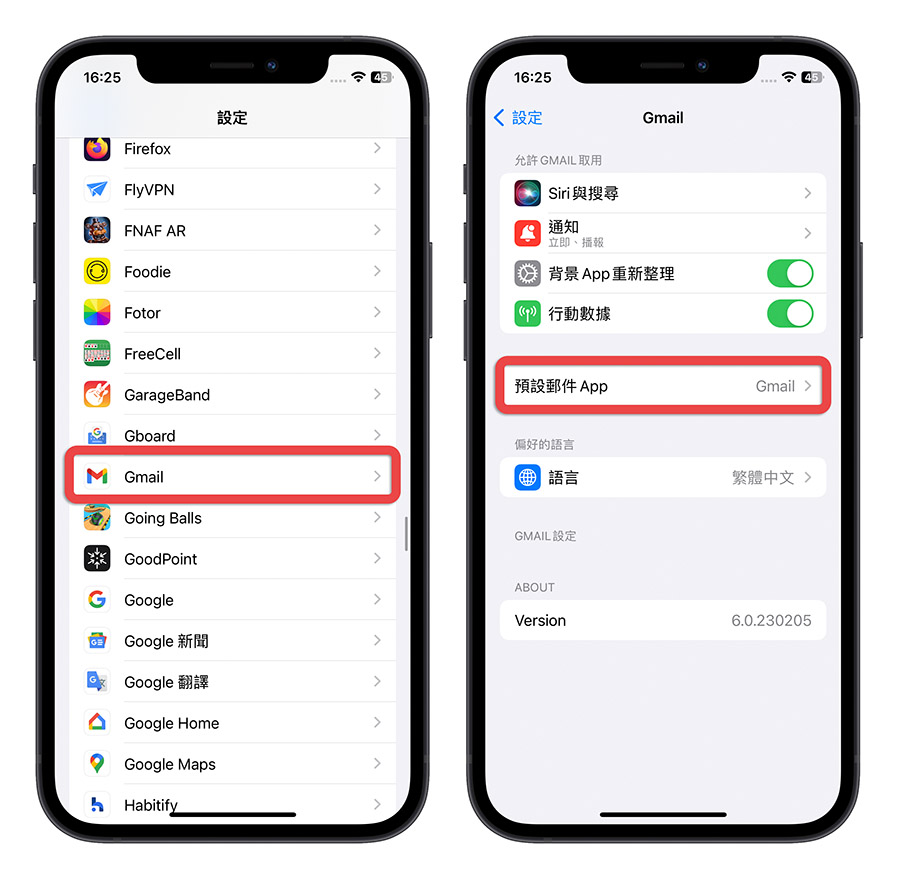
iPhone 预设浏览器更改:总结
整体来说 iPhone 预设浏览器的更换并不拿,只是可能没那么直接一下子就想到可以去哪里找到这个设置。
此外,想要针对 iPhone 预设浏览器进行更换或是「邮件」App 进行更换,iPhone 必须要升级到 iOS 14 以上才可以,所以比较旧款无法升级到 iOS 14 的机型将无法使用 iPhone 预设浏览器更换的功能。