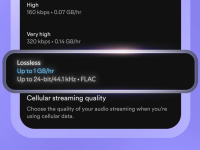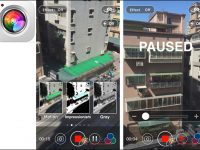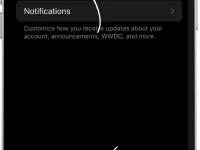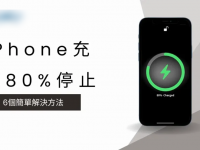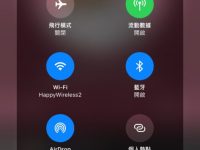很多人一定遇过在手机上收到表格要填写、签名回传的经验,大部分的人还是会印出来手写以后,邮寄回去、传真或是拍照传回去。
但其实在 iPhone 上就可以直接完成这一整套包含签名的流程,甚至有 iPad 的话更好用(毕竟屏幕更大)。
如果你还不知道要怎么用的话,学起来吧。
iPhone 上直接填写表格内容
iPhone 有两种可以填写表单内容的方式。
使用自动表单填写功能
在 iPhone 打开 PDF 文件以后,你可以点击下方的窗体符号 ![]() 。
。

这样可以填写的字段就会变成蓝色的。
点击以后就可以直接在这里输入数据,甚至调整格式、字体颜色、大小….等。
像这种要打勾的方框,也可以输入个 v 来表示勾勾。
使用文字框填写内容
有些 PDF 表单不是可的格式,自动填写功能就无法发挥用处,按了也不会有反应。 这时可以改用文字框来处理。
先点击标示功能 ![]() 。
。

然后右下角的「+」号点开选择「加入文字」。
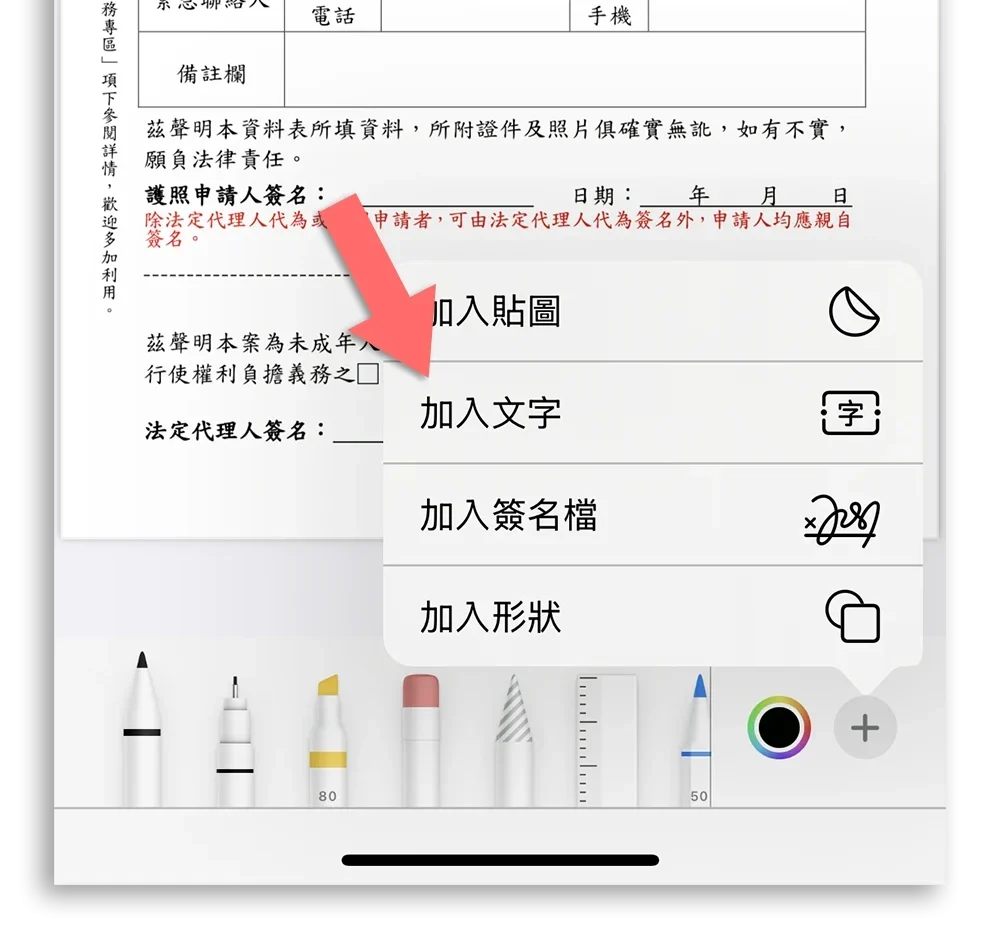
这样在画面上就会出现一个文字框,将这个文字框移动到数据要输入的位置。 然后直接在这里输入你的资料,这样就相当于替这个表格填资料了一样。
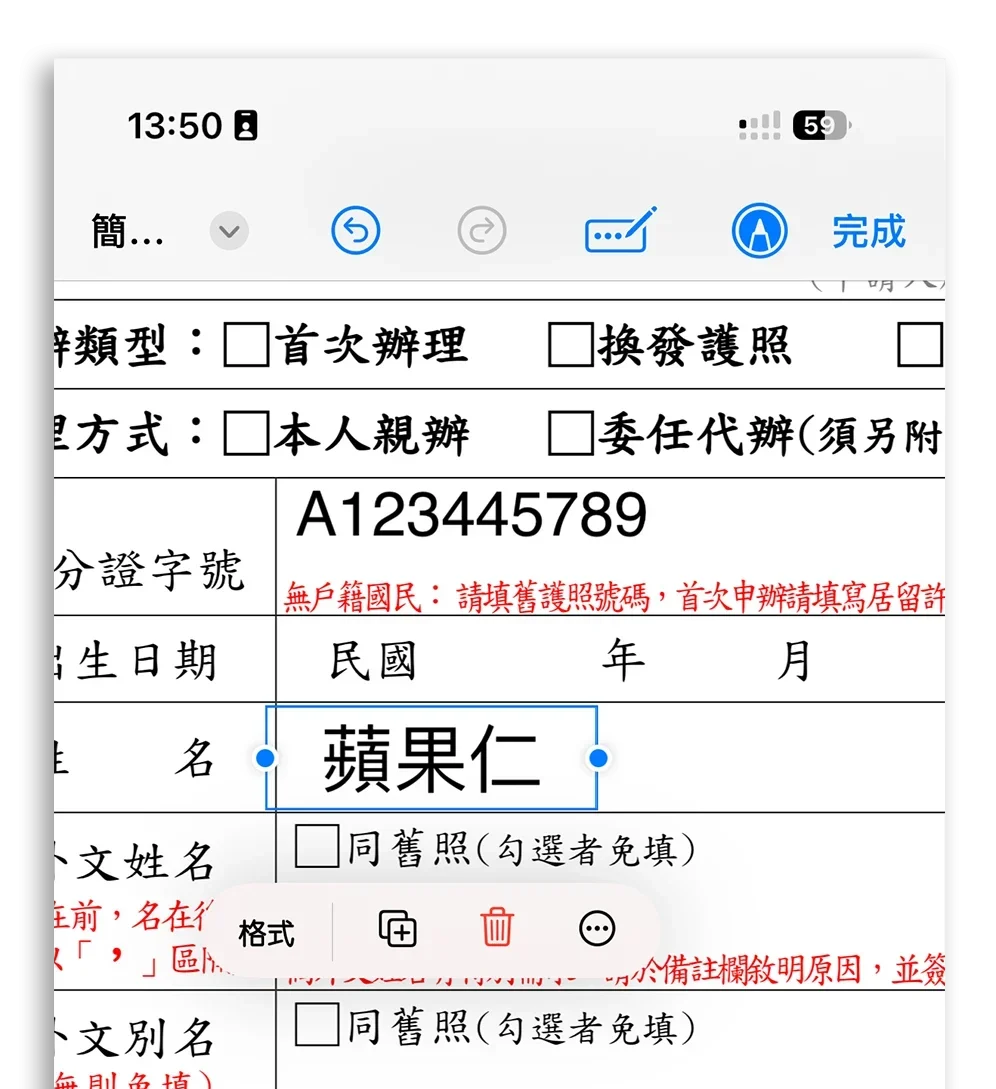
自动填写、文字框有什么差别
这两者最大的差别在于「自动填写」他会直接帮你定位到可以的框框,点一下这些框框就可以填写资料; 而且如果是通讯录里面有的名字,也可以自动带出来。
「文字框」的话就是你必须要自己把文字加入到方块内并且放到对应的位置上,相对麻烦一些,但是调整弹性较大,就很像我可以把文字框手动垂直置中,但是自动填写的位置无法改变。
iPhone 加入手写签名
再来就是针对签名的部分,加入签名的方法也有两种。
通过自动填写表单
如果可以开启自动填写功能的 PDF 表单,在签名的字段点一下,就可以看到之前储存过的签名图档。
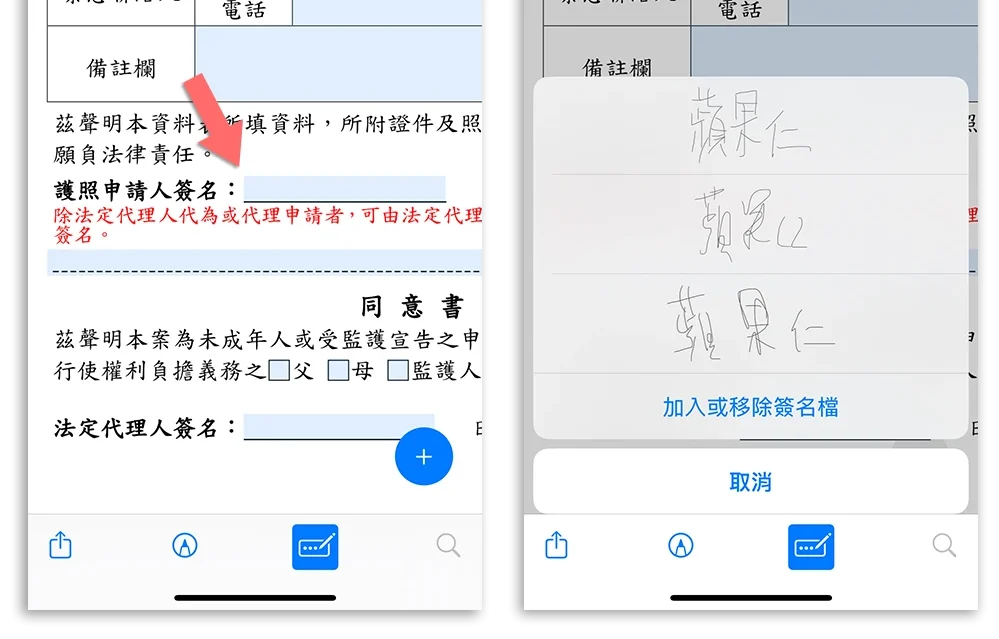
如果你这里是空的、第一次使用,选择「加入或移除签名档」功能。 然后直接用手指头在 iPhone 上写上你的名字,你不用去想说写起来很丑、很不好写什么的,只要是你亲手写下的就有法律效力。

当然如果你有 iPad 并且搭配触控笔的话也可以,这样写起来会更好看。
最后按下完成,就会出现在画面上,调整一下大小之后就可以按下完成,把这份好的文件存起来。

直接加入签名文件
另外,如果你的 PDF 不是可模式,没有办法使用自动填写功能,一样可以通过「标示」功能里面的「签名文件」功能,把签名加入到 PDF 文件中。

用 iPhone 直接在 PDF 档签名:总结
通过iPhone就可以直接完成表单的填写、PDF文件的签名,如果没有特别需要就不用再印出来,可以直接用电子邮件、用LINE回传都可以,省去找便利商店还要多花一笔时间、金钱的麻烦,是相当好用的功能,下次如果有要回传什么保单资料、什么同意书、申请书的话,不妨试试看这个方法吧。