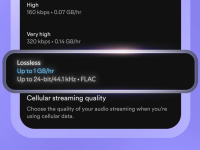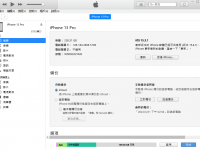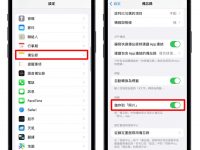苹果在今日发布 iOS 18.1 Developer Beta,其中最大的更新重点就是正式开放 Apple Intelligence Beta 给用户测试使用。
- AI 功能开放!苹果发布 iOS 18.1 Beta 更新开放 Apple Intelligence 功能
如果你知道 Apple Intelligence 怎么用,不妨来参考本篇 Apple Intelligence 启用教学,只要简单 3 步骤即可抢先体验苹果专属的 AI 功能。
Apple Intelligence 支援机型
由于 Apple Intelligence 仅支援 iPhone 15 Pro 与搭载 M 系列晶片的 iPad、Mac 使用;所以这次 iOS 18.1 Developer Beta 就只有发布给 iPhone 15 Pro 更新,其他机型是看不到 iOS 18.1 Developer Beta 的。
换言之,想体验 Apple Intelligence 的话只能用 iPhone 15 Pro、搭载 M1 晶片以上的 Mac、iPad 来操作。
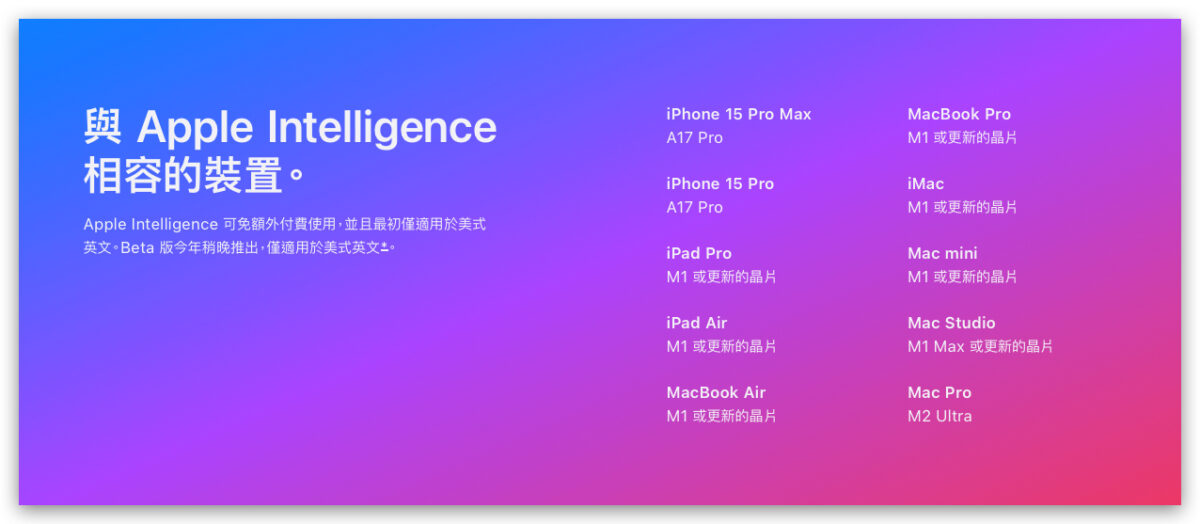
Apple Intelligence 启用教学
接着来教大家如何启用 Apple Intelligence;原则上 iPhone、iPad、Mac 的 Apple Intelligence 启用方式都差不多,这边先以 iPhone 来做示範。
第一步:更新 iOS 18.1 Developer Beta
首先,当然就是要把手机更新至 iOS 18.1 Developer Beta;请注意,要更新的是「开发者测试版」而不是「公测版」,详细 iOS 18 开发者测试版更新教学可以参考《iOS 18 Beta 下载更新教学:免描述档,透过设定即可快速安装体验》。
然后就能在软体更新页面中看到 iOS 18 Beta 4 以及下面会有一项「升级到 iOS 18」,点击「升级到 iOS 18」就会出现「iOS 18.1 Beta」的更新选项了。
也提醒大家:iOS 18.1 Beta 非常不稳定,许多 Bug 与系统错误都可能会严重影响使用体验,而且 Apple Intelligence 要把手机的地区、语言改为美国,多少也会带来些许不便;请谨慎考虑使用,不要为了一时的跟风而更新,毕竟未来后悔想降级也是件麻烦事。
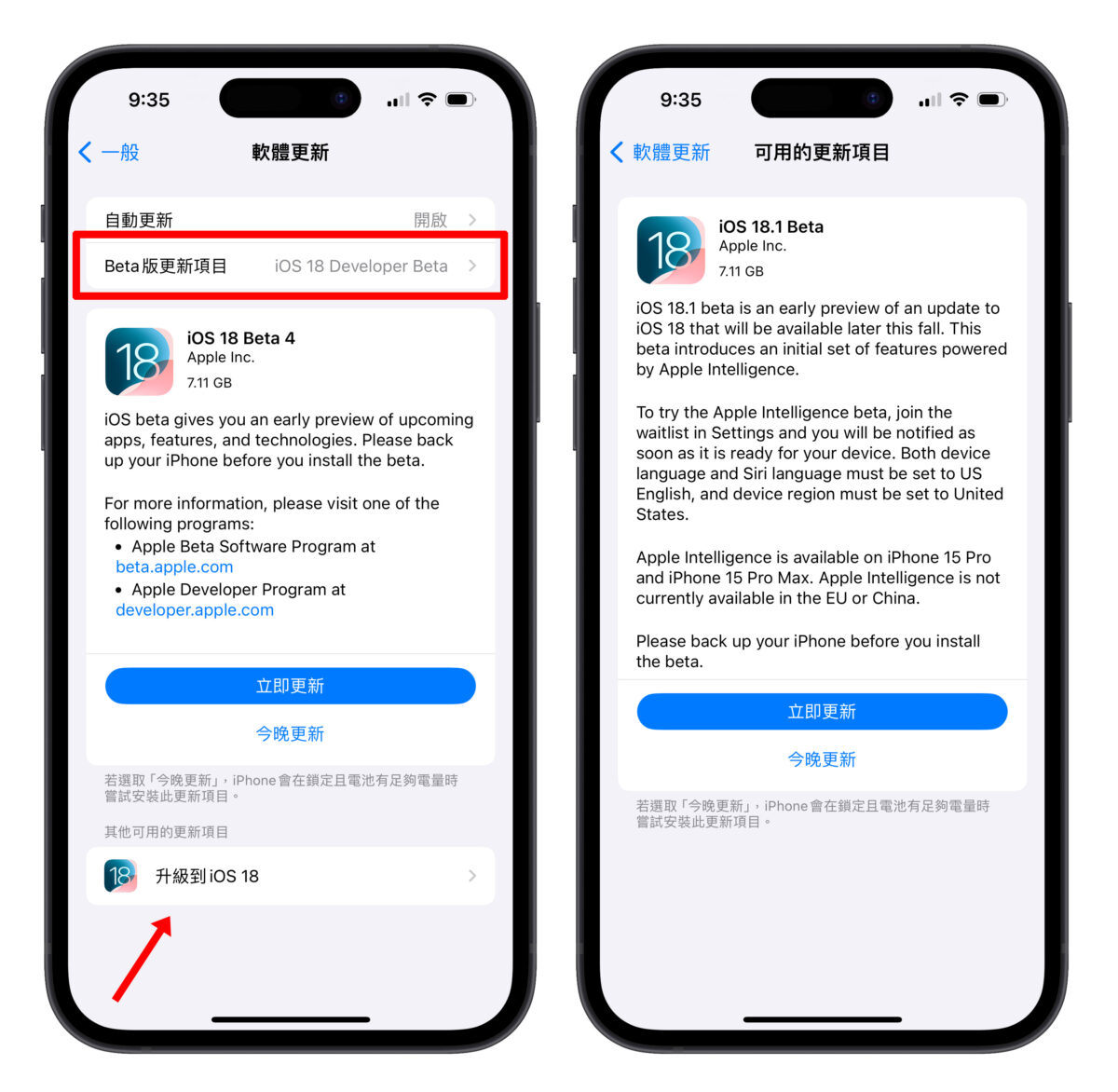
第二步:将语言、地区、Siri 语言设定成美国英文、加入 Apple Intelligence
Apple Intelligence 目前仅支援「美国地区」的「英文」使用;所以更新完 iOS 18.1 Beta 后要把手机的语言、地区、Siri 语言全部设定成美国英文,才能体验 Apple Intelligence。
打开「设定」>「一般」>「语言与地区」先将「偏好的语言」加入「English(英文)」、地区的部分设定成「美国」。
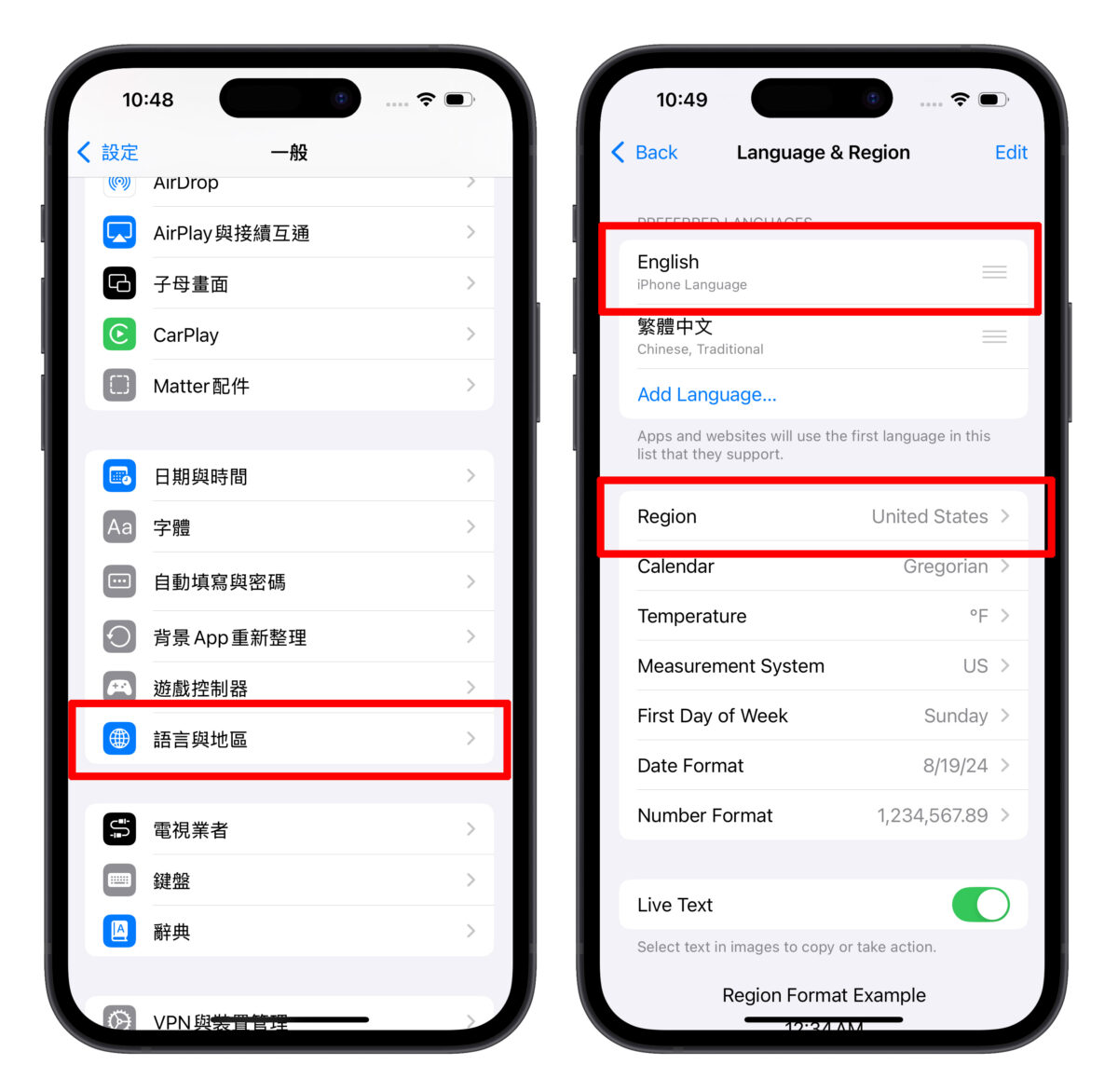
再来点进「Apple Intelligence 与 Siri」的项目,将「Siri 语言」换成「English(United States)」。
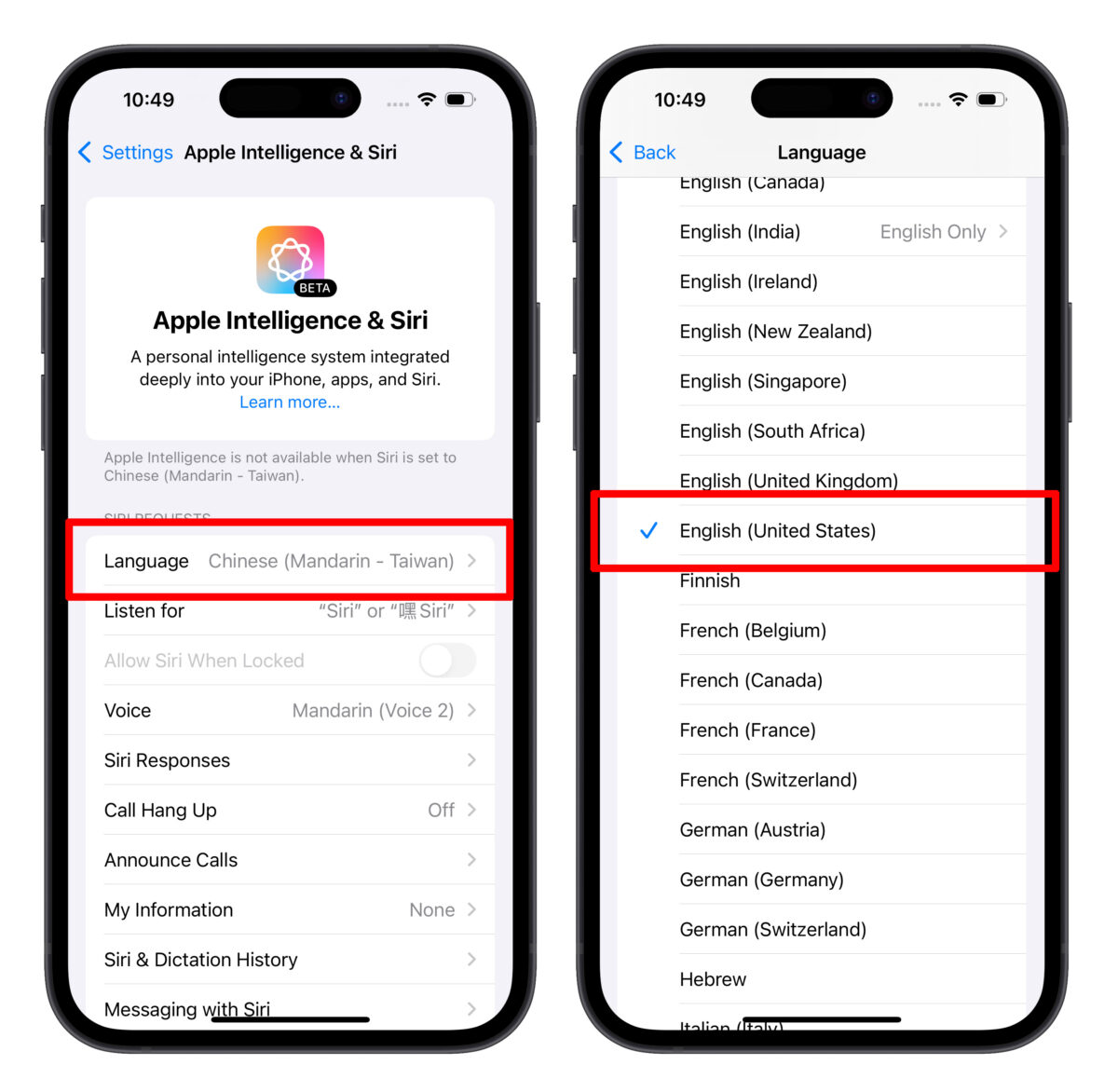
最上方就会出现「Join the Apple Intelligence Waitlist」,点击会跳出一个 Apple Intelligence 的简介,选择「Join Waitlist」就可以开始排队等待批准。
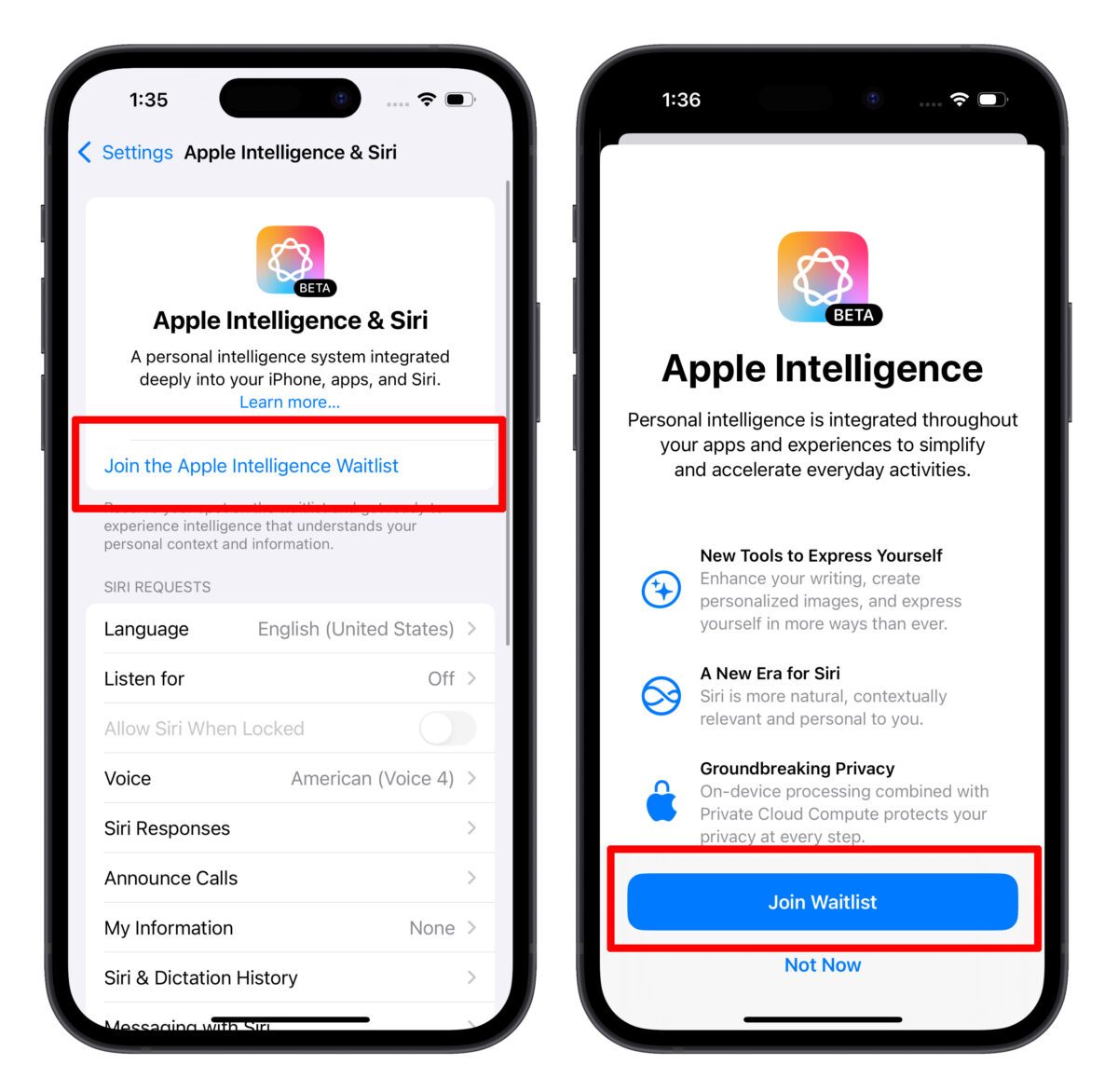
你也会看到 Apple Intelligence 旁边标注「Joined Waitlist」就代表正在等待批准中,如果 Apple Intelligence 準备就绪系统就会发出通知提醒你。
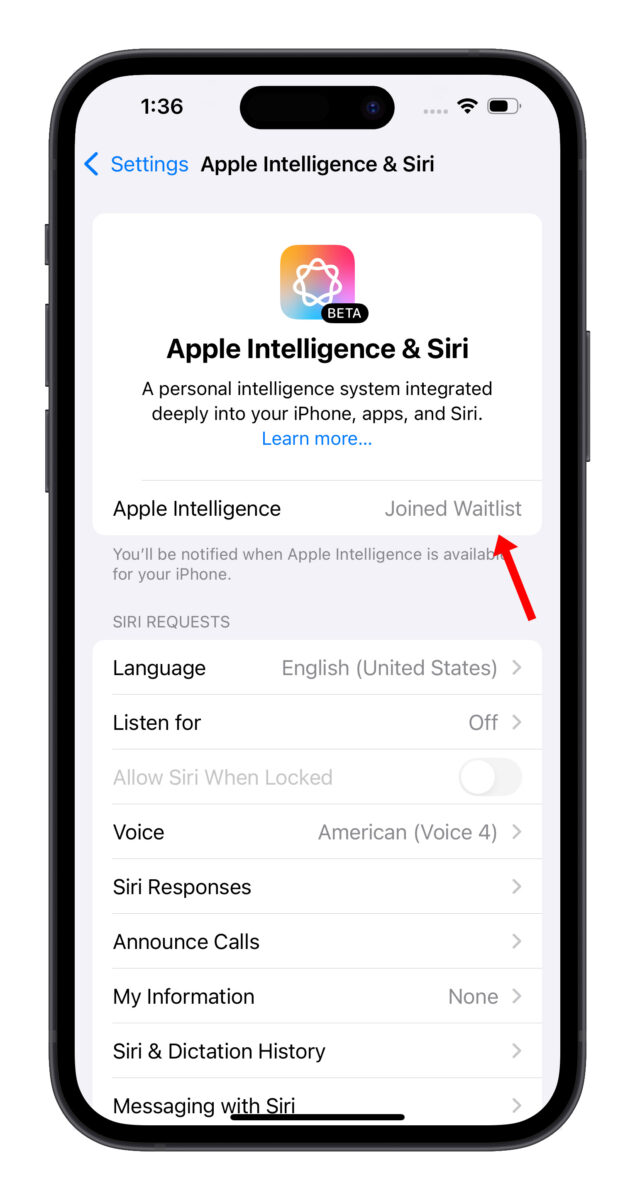
我的 Apple Intelligence 从批准到启用的过程大约是等 50 分钟左右;批准其实很快就过了,比较花时间的是要把 Apple Intelligence 的模型下载到手机中,所以如果你的网络速度够快的话应该就不用等这么久。
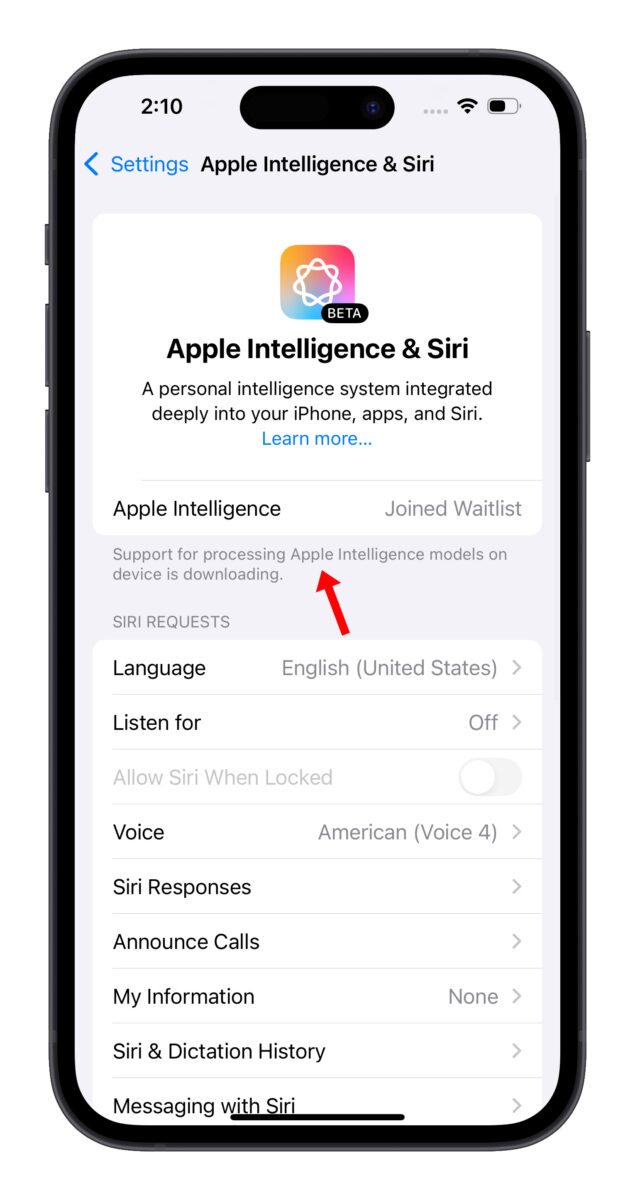
第三步:启用 Apple Intelligence
当 Apple Intelligence 模型下载完成,就会出现「Turn on Apple Intelligence」,点击一样会跳出 Apple Intelligence 小简介。
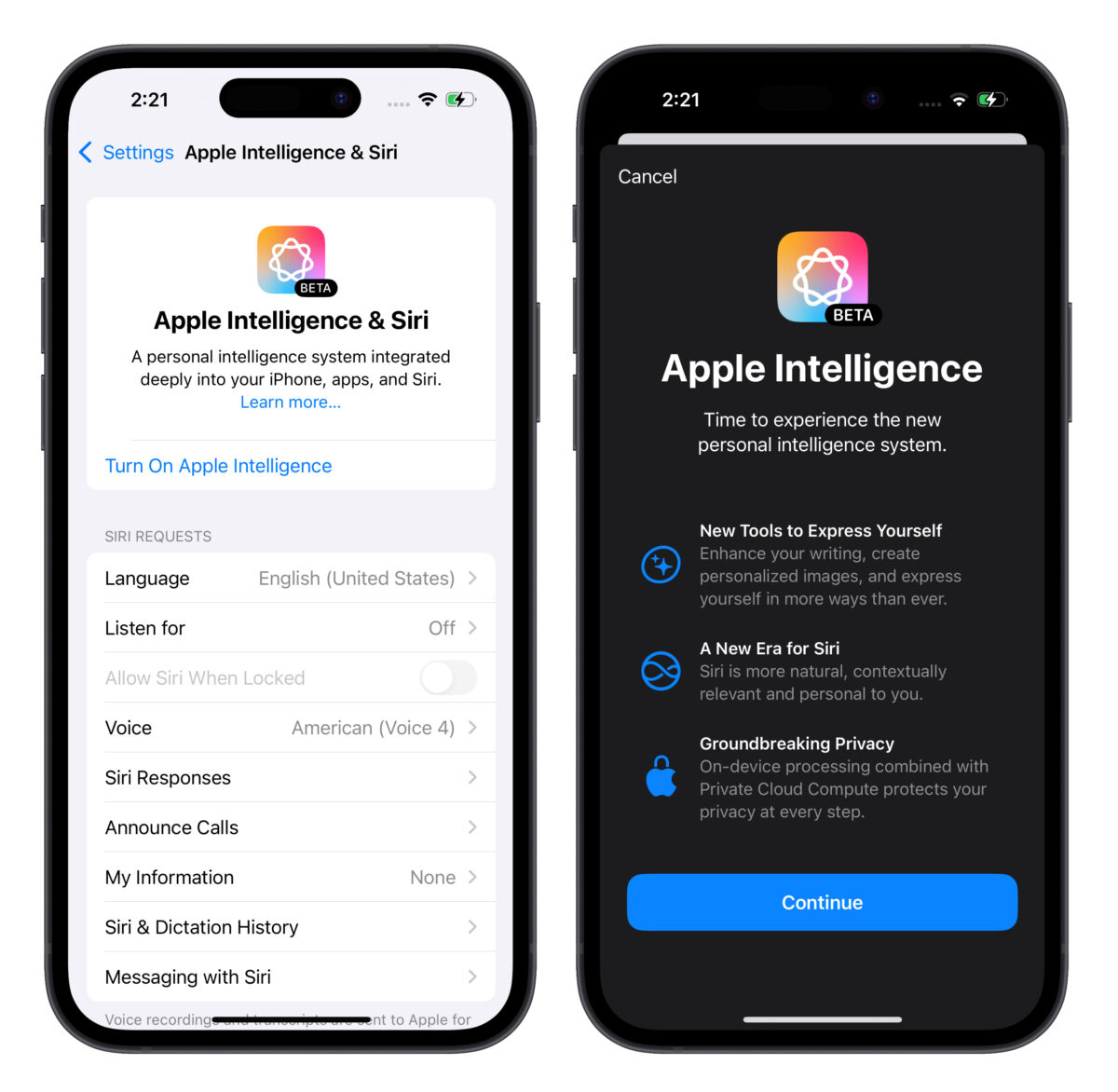
然后会告诉你 Siri 现在变的焕然一新、点两下底部的控制条即可在系统内的任何地方以输入文字的方式对 Siri 下指令。
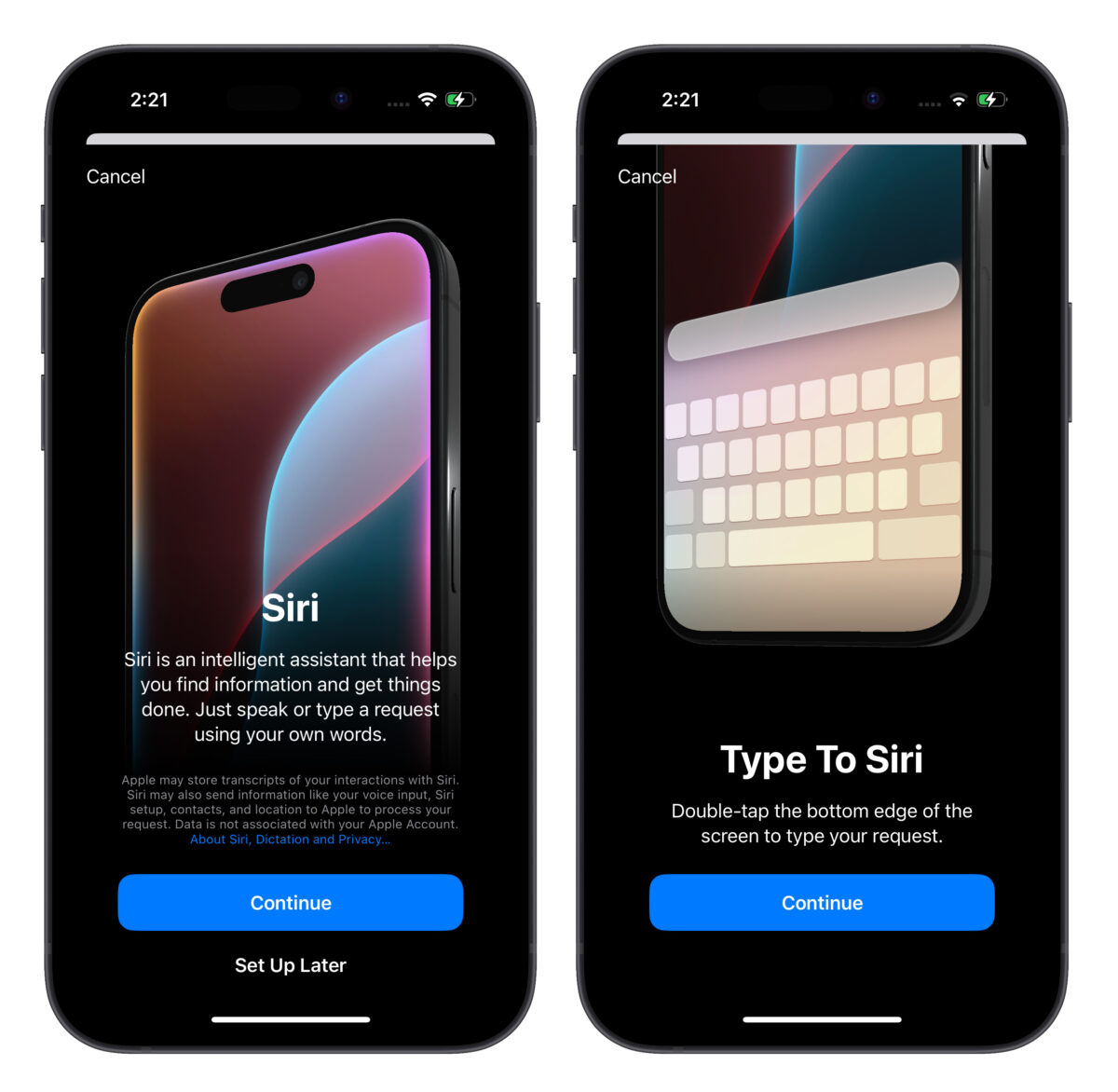
最后看到 Apple Intelligence 开启就代表完成启用啦~
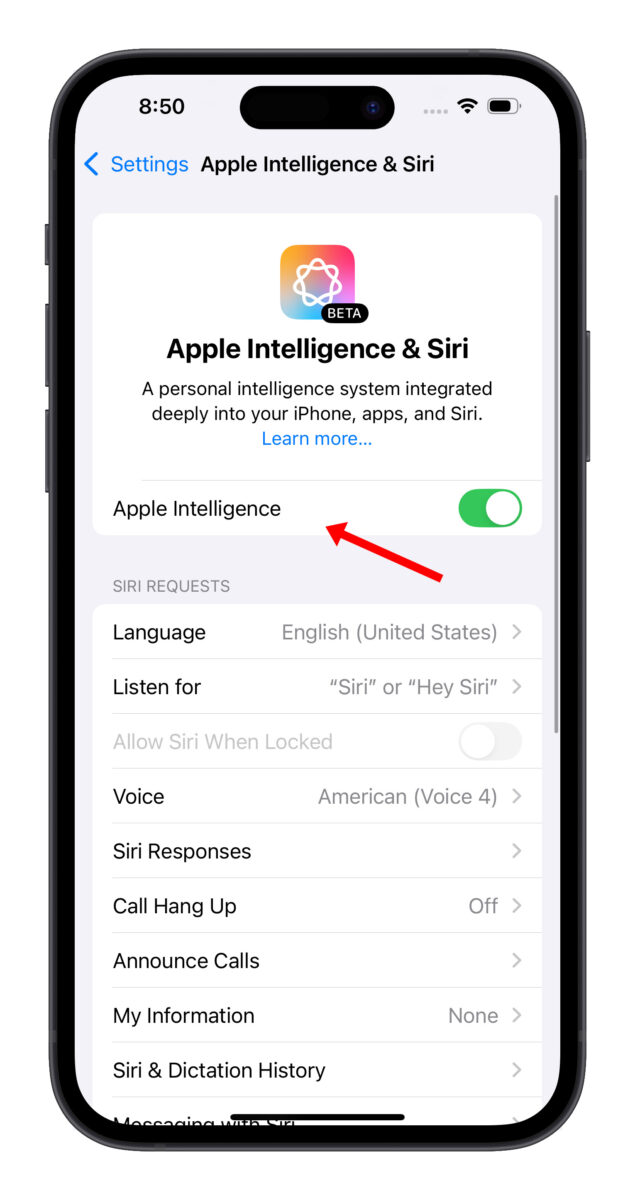
Apple Intelligence 现阶段支援的功能
毕竟 Apple Intelligence 还在测试阶段,因此并非所有功能都可使用;目前已知可用的 Apple Intelligence 功能包括:
- 写作工具。
- 全新 Siri。
- 邮件工具。
- 信息智慧回覆。
- 相簿智慧功能。
- 录音转文字。
- 智慧焦点通知功能。
- 网页阅读器重点整理。
Apple Intelligence 目前有哪些功能可以用?哪些功能还要等之后才会释出?我们在《盘点 16 个 iOS 18.1 beta 目前「可用」与「不可用」的 Apple Intelligence Beta 功能》这里有完整的介绍。
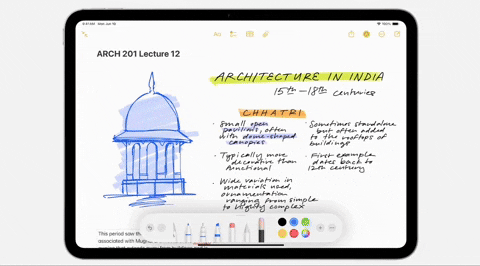
如果想了解各别功能的使用,也可以先看一下我们之前写的《一文看懂 Apple Intelligence 是什么:苹果生成式 AI 的 19 个用法与支援机型》功能彙整。

Apple Intelligence 使用教学总结
以上就是 Apple Intelligence 启用教学,有兴趣的用户可以参考来玩玩看 Apple Intelligence。
不过仍要再次提醒:iOS 18 Beta 非常不稳定,许多 Bug 与系统错误都可能会严重影响使用体验,而且 Apple Intelligence 要把手机的地区、语言改为美国,多少也会带来些许不便;请谨慎考虑使用,不要为了一时的跟风而更新,毕竟未来后悔想降级也是件麻烦事。