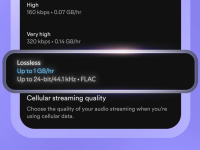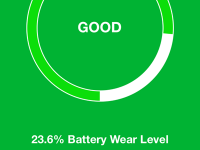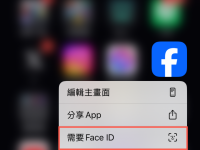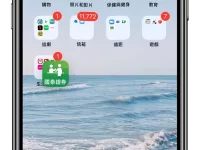以前 iPhone 还未支持自带扫描功能时,我们都必须额外下载扫描 App 来扫描 PDF 或其他文件,但现在不需要了,通过iOS 自带的扫描功能就能轻松完成扫描,而且还能立刻加上电子签名,让你不用再印出来或慢慢剪贴,整个过程超快速又简单,免额外下载 App!以下开始教程如何使用 iPhone 自带的扫描功能。
1. 开启文件 App
首先请开启 Apple 官方的「文件」App,我们要在里面完成扫描并储存。
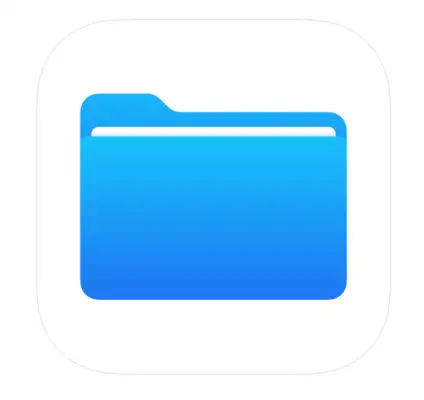
2. 选择储存位置
选择你想储存该扫描档的位置,我选择 iCloud Drive。
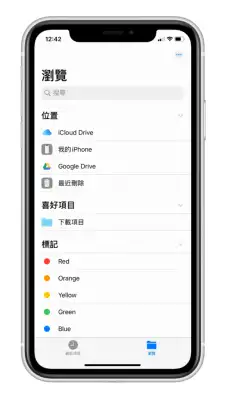
3. 新增文件夹
我习惯会将扫描文件档都放在同一个地方,这样比较整齐,因此这边请直接长按空白处,然后点选「新增文件夹」,并输入文件夹名称。
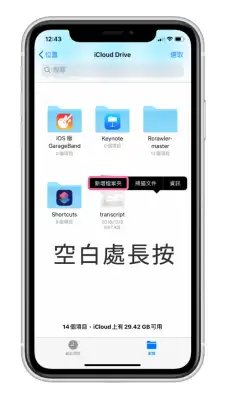
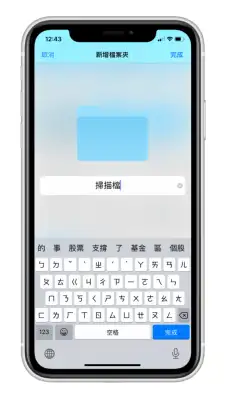
4. 扫描文件
在文件夹内的空白处一样长按,选择「扫描文件」。
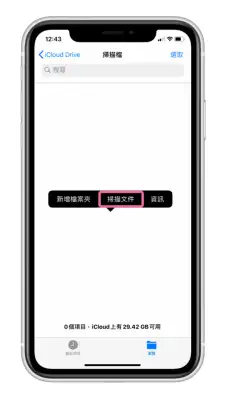
接着就会跳出相机扫描的画面,这时候就可以开始扫描囉,将你的文件放在画面内,它会自动侦测,这里也支持一次扫描多张文件,完成后直接点选「储存」。
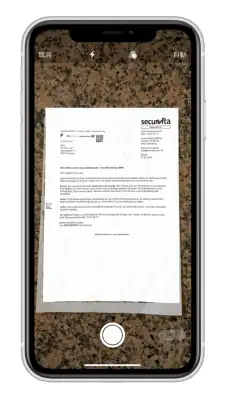
扫描完成的文件出现在里面了。
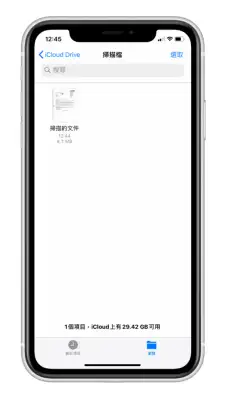
5. 电子签名
如果你的 PDF 或文件需要签名,那么也可以直接在这里完成,请点进文件内,右上方有个画笔的图示。
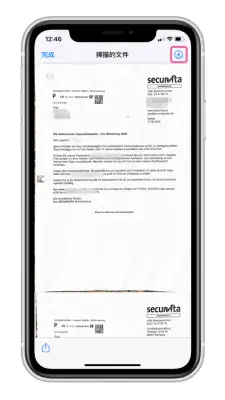
选择画笔的颜色及粗细,就可以在文件内任意处签名囉。签错也没关係,右上角的返回键可以一笔一笔擦掉。
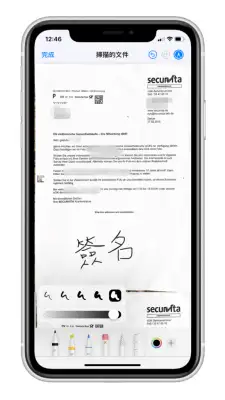
结语
以上是本次介绍给大家的 iPhone 自带扫描功能,非常实用,扫描文件后还能立刻签名,不需要额外下载 App 就能办到!