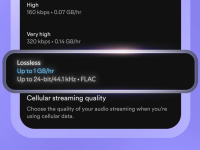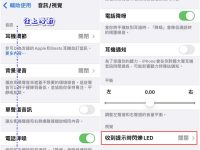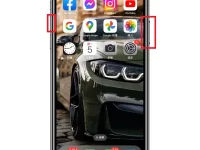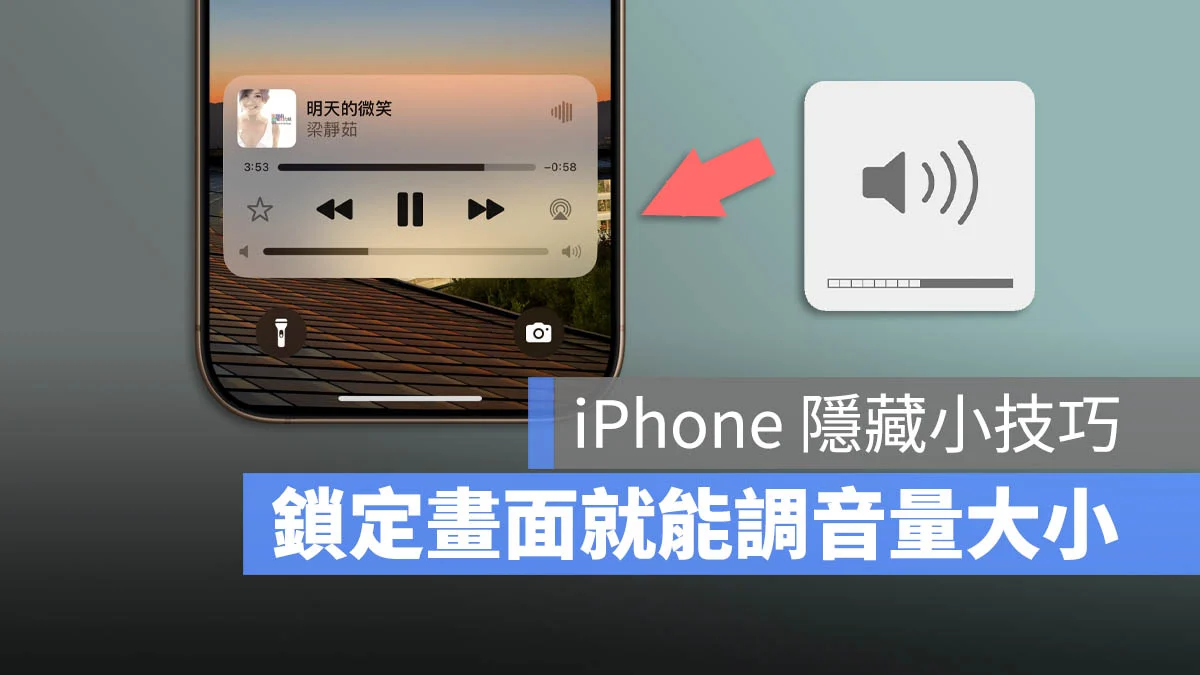
大家调整 iPhone 音量除了利用侧边的音量键以外,还有什么方式呢? 事实上在锁定画面上通过滑动也可以调整 iPhone 播音乐、播 Podcast 的音量,如果你在 iPhone 锁定画面上没有看到像是下面这个可以调整的地方,下面教大家要如何设置。

iPhone 锁定画面叫出音量控制器
如果要开启 iPhone 锁定画面的音量控制器,你必须要先升级到 iOS 18.2 以后才会有这个功能。
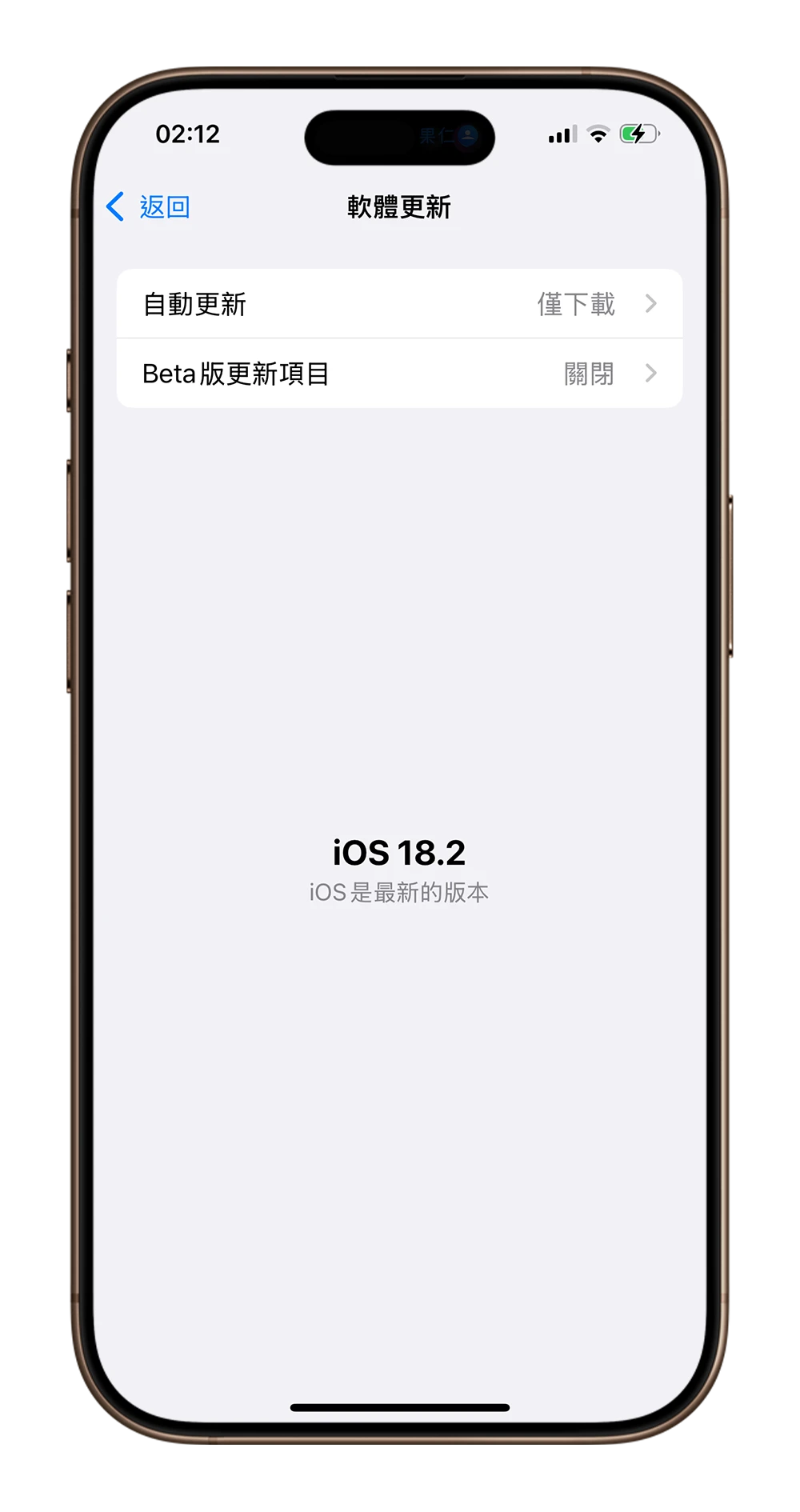
接着开启 iPhone 设置,进入到「辅助使用」的功能里面。
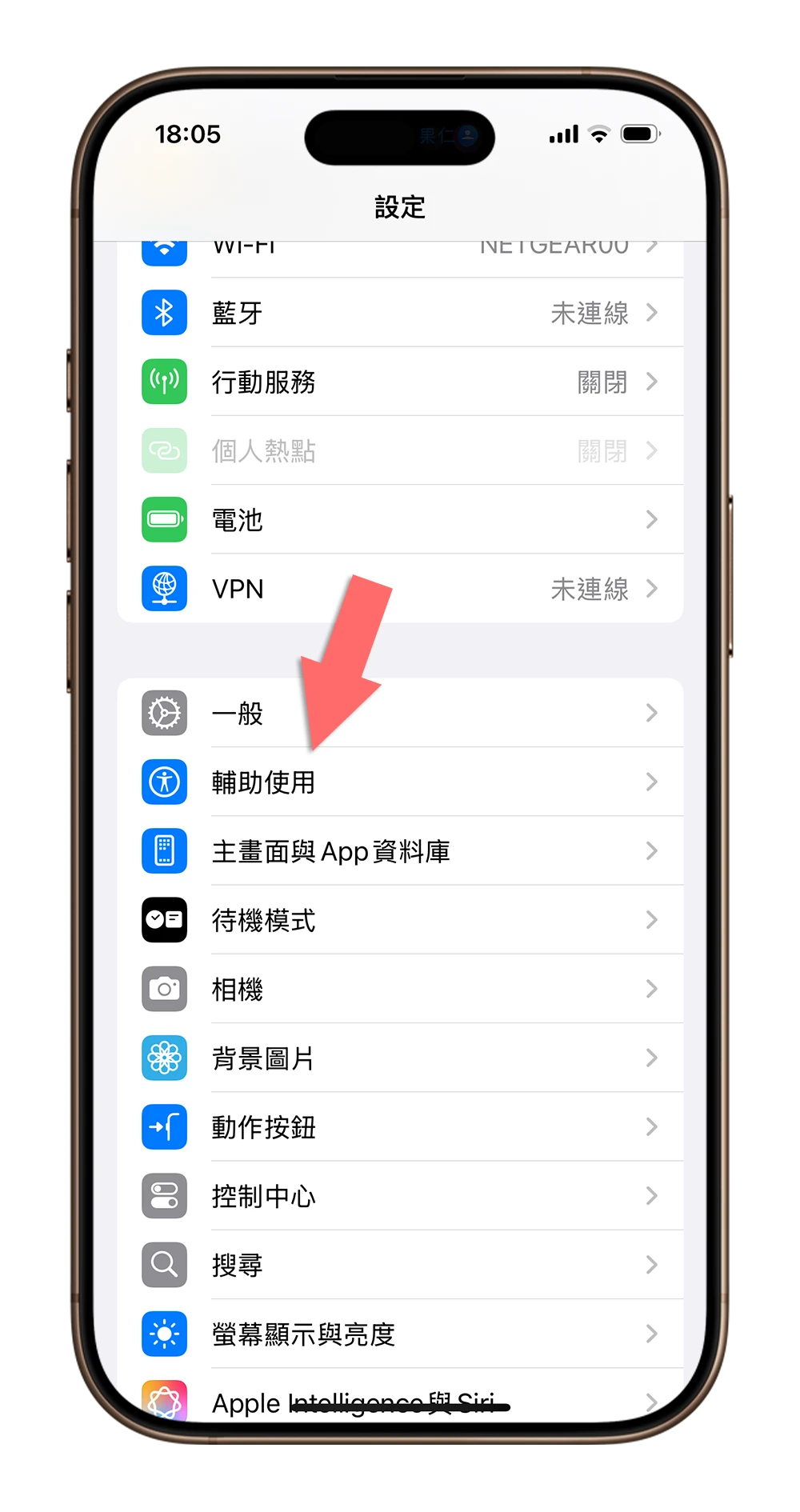
选择音频与视觉功能。
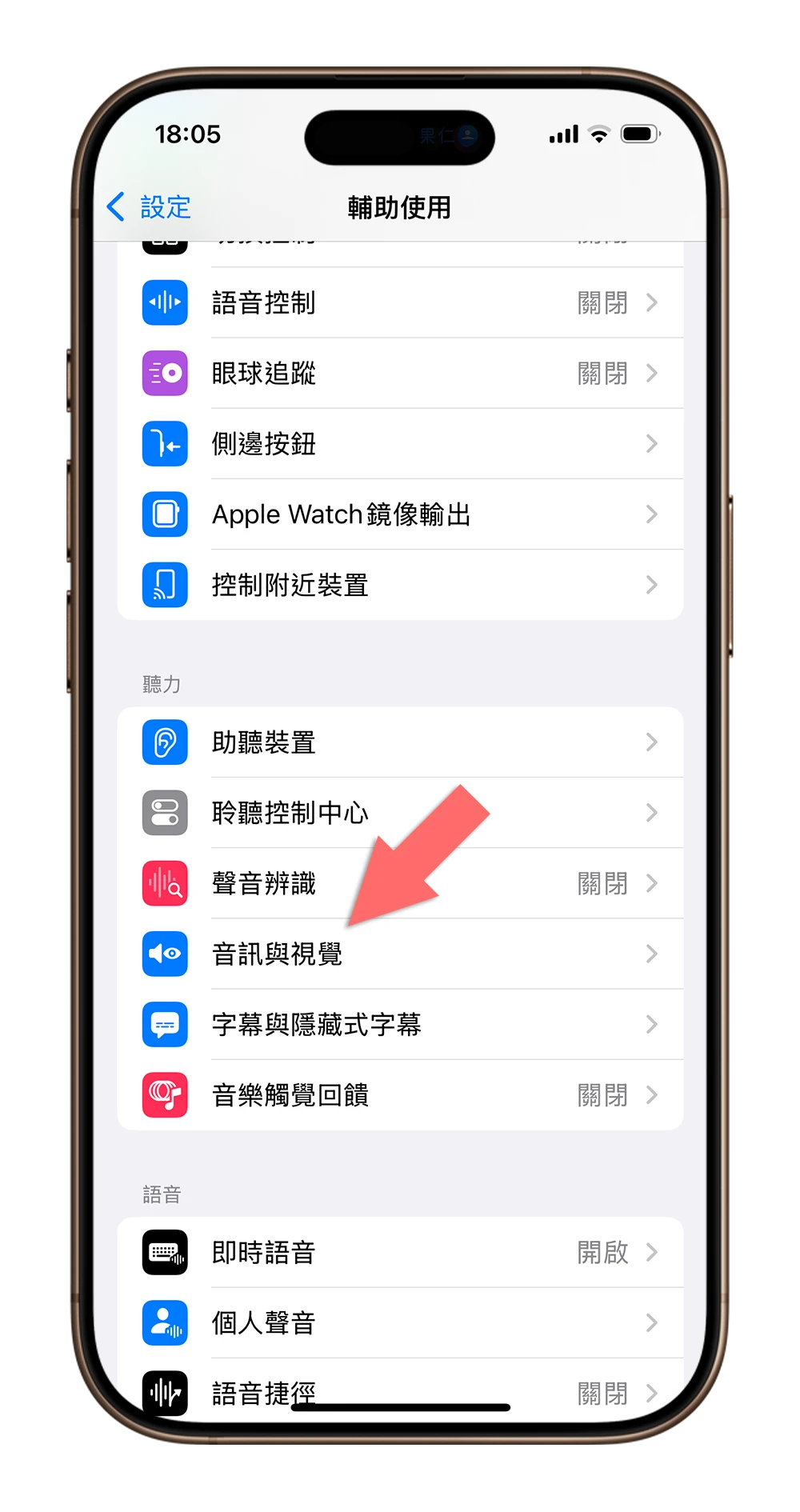
开启「永远显示音量控制」的开关。
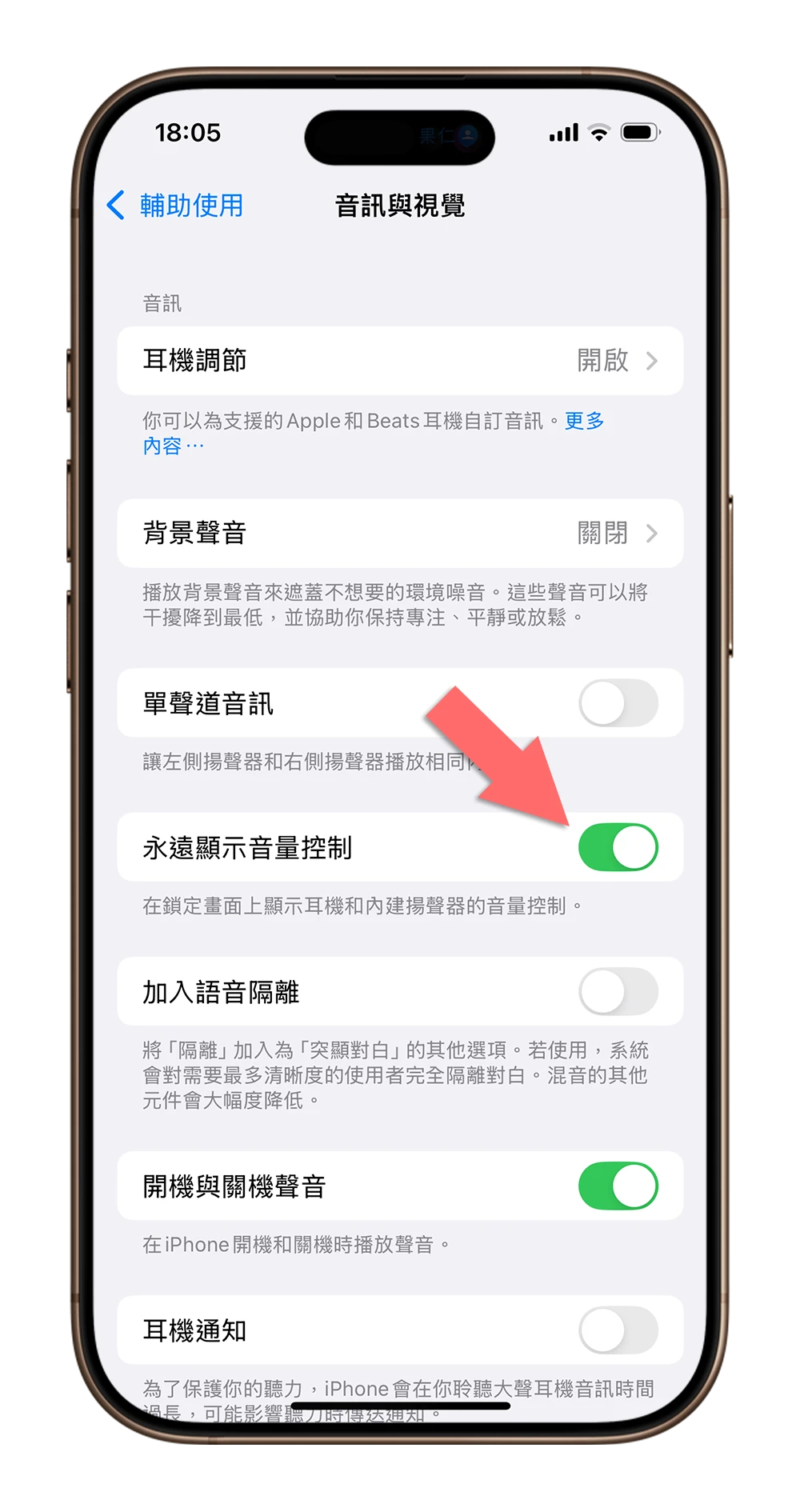
这样当你在 iPhone 听 Apple Music、爱奇艺的时候,即便在锁定画面也可以看到音乐播放器下方多了一条声音调整的滑杆,直接通过这个滑杆就可以调整音乐的音量。
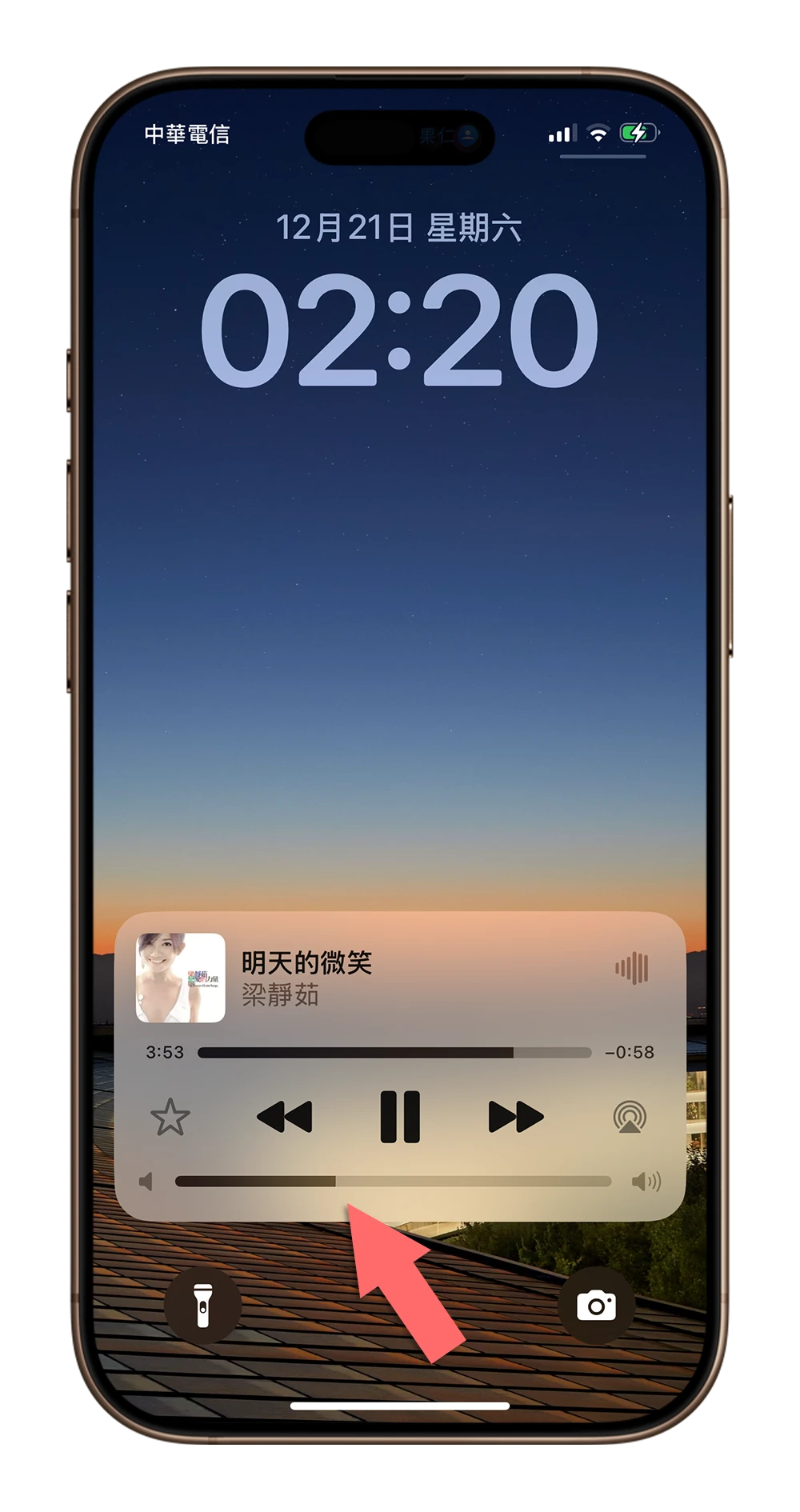
包含在听Podcast的时候也可以直接在锁定画面的音量控制器上调整Podcast的音量大小。

其他调整 iPhone 音量的方式
除了上面提到的这个方法以外,iPhone 总共有至少 4 种调整音量的方式:
- 通过实体音量键
- 通过锁定画面音量控制器
- 通过控制中心内音量控制器
- 通过Siri下达大声一点或小声一点的指令
其中Siri的部分可以直接语音呼叫Siri并且跟他说调高音量至X%这样就会直接调高音量到指定的大小,或者是下达调高音量指令就会调整一小格的音量。
当然这次介绍直接在锁定画面调整音量,点一下就可以调整音量大小,相较之下我觉得比较方便,不用整只手覆盖过去,而且更加轻松,大家也可以把这招学起来,下次听音乐要调整音量的时候就可以这样做。
最后提醒,这个是要升级到 iOS 18.2 以后的版本才有的功能喔。